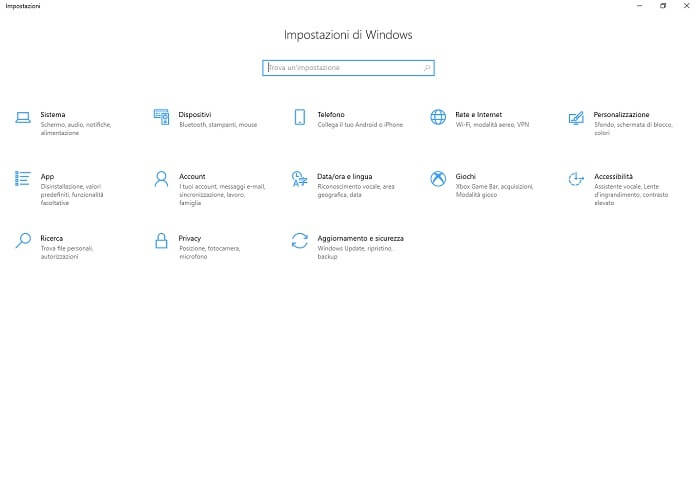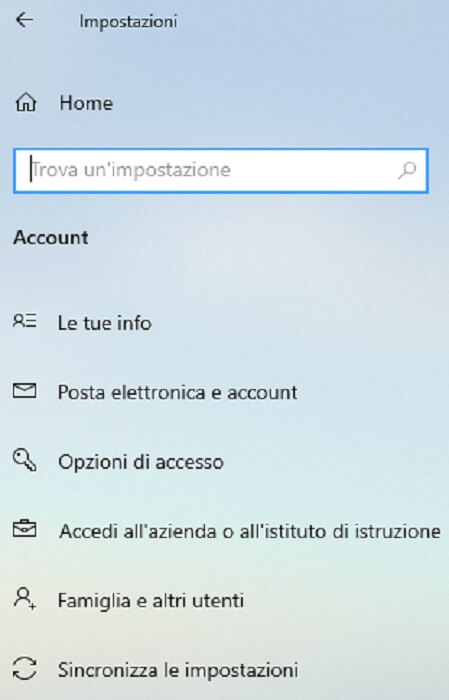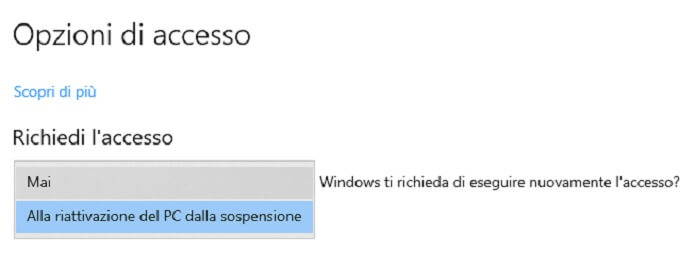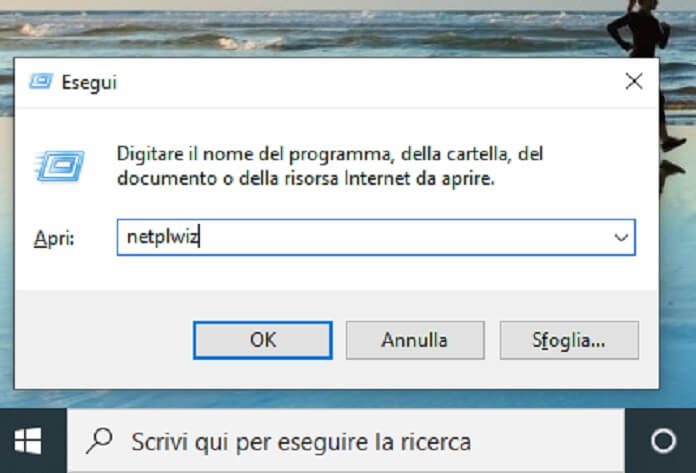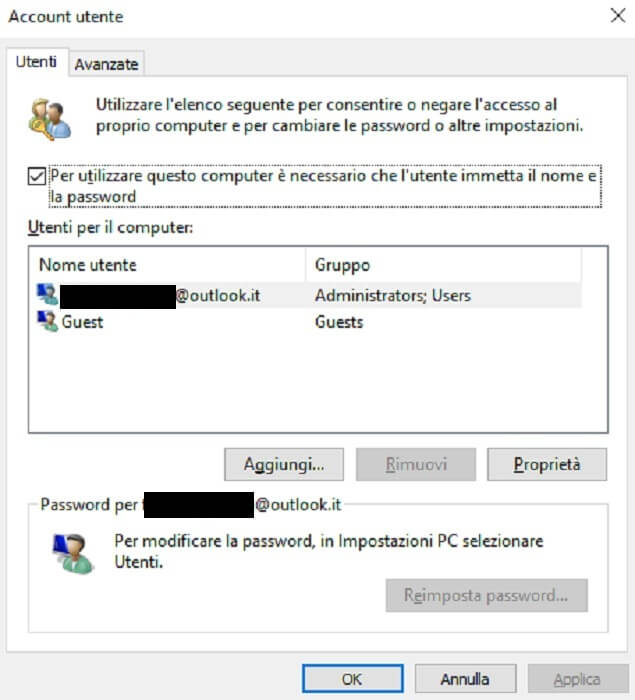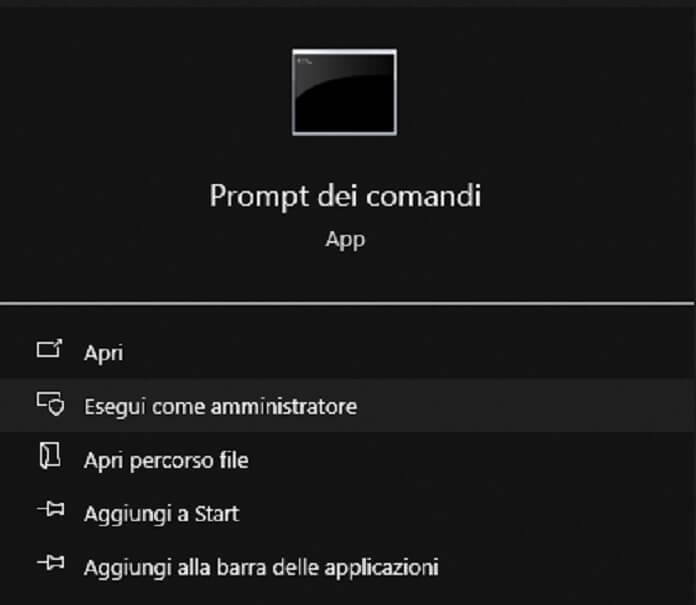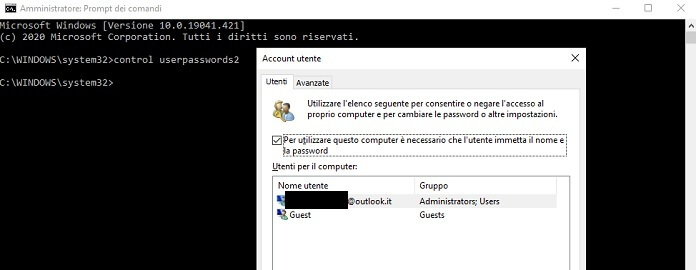Non a tutti piace usare le password, in particolare se è quella per accedere al proprio computer di casa. Ed ecco spiegato il motivo per cui tanti utenti si domandano come rimuovere la password di Windows 10 all’avvio.
In questa guida troverai i diversi modi con cui è possibile rimuovere definitivamente la password di Windows 10, così da non doverla più digitare ogni volta che accendi il computer.
Importante: l’utilizzo di una password efficace per impedire l’accesso non autorizzato al PC è fortemente consigliato, soprattutto se si ha l’abitudine di usare il computer in luoghi pubblici.
Come rimuovere la password di Windows 10
Esistono tre modi per rimuovere la password di Windows 10 all’avvio:
- usando le Impostazioni di Windows;
- tramite il comando netplwiz;
- oppure con il Prompt dei Comandi.
Di seguito prenderemo in esame ciascun metodo, descrivendo passo dopo passo la procedura da seguire.
1. Impostazioni di Windows
Apri le Impostazioni di Windows, tramite la combinazione di tasti Windows + I, quindi seleziona “Account”.
Dal menu laterale di sinistra fai clic su “Opzioni di accesso”.
Nella nuova schermata che compare fai uno scroll verso il basso fino a individuare la sezione “Richiedi l’accesso”, quindi seleziona la voce “Mai”.
Nota: se utilizzi un account locale, dalla scheda “Account” seleziona “Le tue info” e fai clic su “Accedi con un account locale”, dopodiché effettua l’accesso al tuo account e ripeti gli stessi passaggi descritti qui sopra per rimuovere con successo la password.
 I 10 Migliori Password Manager da usare di Ottobre 2025I 10 Migliori Password Manager da usare di Ottobre 2025Che tu sia sbadato o meno ha poca importanza. Puoi anche ricordarti a memoria i dati di accesso di decine e decine di siti, ma questo non ti mette al [...]Continua a leggere
I 10 Migliori Password Manager da usare di Ottobre 2025I 10 Migliori Password Manager da usare di Ottobre 2025Che tu sia sbadato o meno ha poca importanza. Puoi anche ricordarti a memoria i dati di accesso di decine e decine di siti, ma questo non ti mette al [...]Continua a leggere2. Comando netplwiz
Un altro metodo per rimuovere la password di Windows 10 prevede l’utilizzo del comando netplwiz nella finestra di dialogo “Esegui”.
Prima di tutto apri la finestra “Esegui” tramite la combinazione di tasti W + R, quindi digita il comando netplwiz e premi su “OK” per confermare.
Ora mantieni la selezione sul tuo account utente e togli il segno di spunta accanto alla voce “Per utilizzare questo computer è necessario che l’utente immetta il nome e la password”.
Per confermare le modifiche apportate fai clic sul pulsante “Applica” posizionato in basso a destra, quindi premi sul tasto “OK” per proseguire.
Ora non resta che digitare per l’ultima volta la password in uso nel PC nei campi “Password” e “Conferma password”, quindi clicca di nuovo su “OK” per completare la procedura.
Importante: può capitare a volte che il campo “Per utilizzare questo computer è necessario è che l’utente immetta il nome e la password” non compaia.
Si tratta di un problema comunque, per fortuna anche facilmente risolvibile:
apri il Prompt dei comandi, seleziona la voce “Esegui come amministratore” e digita il seguente comando:
reg ADD “HKLM\SOFTWARE\Microsoft\Windows NT\CurrentVersion\PasswordLess\Device” /v DevicePasswordLessBuildVersion /t REG_DWORD /d 0 /f
Infine, premi il tasto “Invio”. Se hai seguito correttamente la procedura, comparirà il messaggio “Operazione conclusa con successo”.
3. Prompt dei comandi
Il terzo e ultimo modo che ti proponiamo per rimuovere la password di Windows 10 all’avvio prevede l’utilizzo del Prompt dei comandi.
Nel campo “Cerca” della barra delle applicazioni di Windows 10 digita “Prompt dei comandi”, quindi fai clic sulla voce “Esegui come amministratore” per avviare il programma.
Digita il seguente comando:
control userpasswords2
e premi il tasto Invio per avviarlo.
Dopo pochi istanti si aprirà la finestra “Account utente”: deseleziona la casella accanto alla voce “Per utilizzare questo computer è necessario è che l’utente immetta il nome e la password” e segui i passaggi su schermo per completare la procedura (sono gli stessi che abbiamo indicato più in sopra al punto 2).
Conclusioni
Rimuovere la password di Windows 10 per non doverla sempre digitare all’avvio è un’operazione piuttosto semplice e alla portata di tutti.
Esistono diversi metodi, anche se il più veloce e intuitivo è quello che prevede l’utilizzo delle Impostazioni di Windows.
Se invece si ha maggiore dimestichezza con la finestra di comando Esegui e il Prompt dei comandi, le due soluzioni alternative descritte nella nostra guida possono fare al caso tuo.
Detto questo, ripetiamo quanto sia importante l’utilizzo di una password per proteggere il computer e i file conservati in esso da un eventuale malintenzionato.
 Come creare una password sicuraCome creare una password sicuraQuando ti iscrivi sui servizi offerti dai siti internet utilizzi sempre la stessa password su tutti? Potresti incappare in un grande problema di sicurezza mentre invece potresti creare una password [...]Continua a leggere
Come creare una password sicuraCome creare una password sicuraQuando ti iscrivi sui servizi offerti dai siti internet utilizzi sempre la stessa password su tutti? Potresti incappare in un grande problema di sicurezza mentre invece potresti creare una password [...]Continua a leggereCiò vale soprattutto se si vive in una casa con altre persone, sia di famiglia che (ancora peggio) semplici coinquilini.
Se invece si abita da soli, o insieme ai propri genitori o nonni che non hanno grande dimestichezza con il computer e, più in generale, la tecnologia, allora si può anche togliere la password di Windows 10 all’avvio senza particolari preoccupazioni.
Tuttavia, in quest’ultimo caso, sarebbe più opportuno utilizzare account con privilegi differenti:
- utilizzare un account senza privilegi di amministratore, al quale rimuovere la password di Windows 10 all’avvio;
- mantenere l’accesso con password agli account che hanno privilegi di amministratore.
A questo proposito, poiché il sistema potrebbe richiedertelo per completare con successo la procedura, ti invitiamo a consultare anche la guida su come accedere da amministratore su Windows 10.